操作方法¶
起動¶
Linux・Unix・Macの場合¶
作成した実行可能ファイル fermisurfer にパスが通っている状態で
$ fermisurfer mgb2_vfz.frmsf
とコマンド, スペース, 入力ファイル名とタイプします. (サンプルファイルの中身はMgB2のFermi速度の \(z\) 方向成分です. )
Windowsの場合¶
入力ファイル(この場合は mgb2_vfz.frmsf)を右クリックし,
メニューから「プログラムから開く」を選択し,
実行ファイルを fermisurfer.exe に設定してください.
次に操作方法が出力され, Fermi面が描画される(図 1 ).
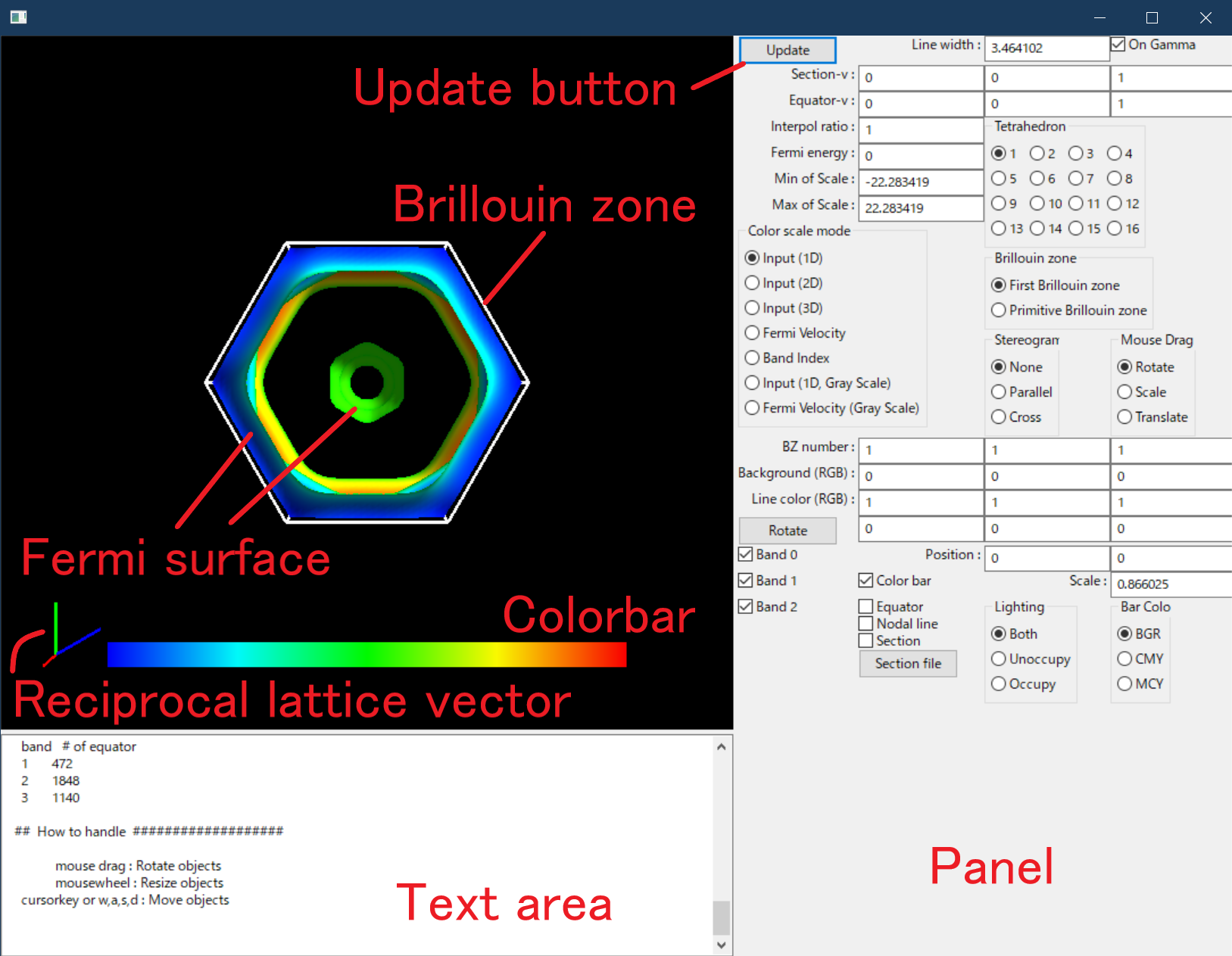
Fermisurferを起動した直後の画面.¶
マウスのドラッグによる回転が出来る.
マウスのホイールを使っての拡大・縮小が出来る.
ウィンドウの大きさを変えることもできる.
カーソルキー(Windowsではwasd)を使ってウィンドウ内で上下左右に図を動かせる. ダブルクリックでも移動可。
右側のパネルを用いて様々な操作ができる.
次から右側のパネルでの操作をを説明する.
注釈
いくつかの操作はすぐに反映されず「Update」ボタンを押すことによって反映される. そのような操作については「要Update」と明記してある.
背景色¶
Background (RGB) : 背景色をRGBで指定する.
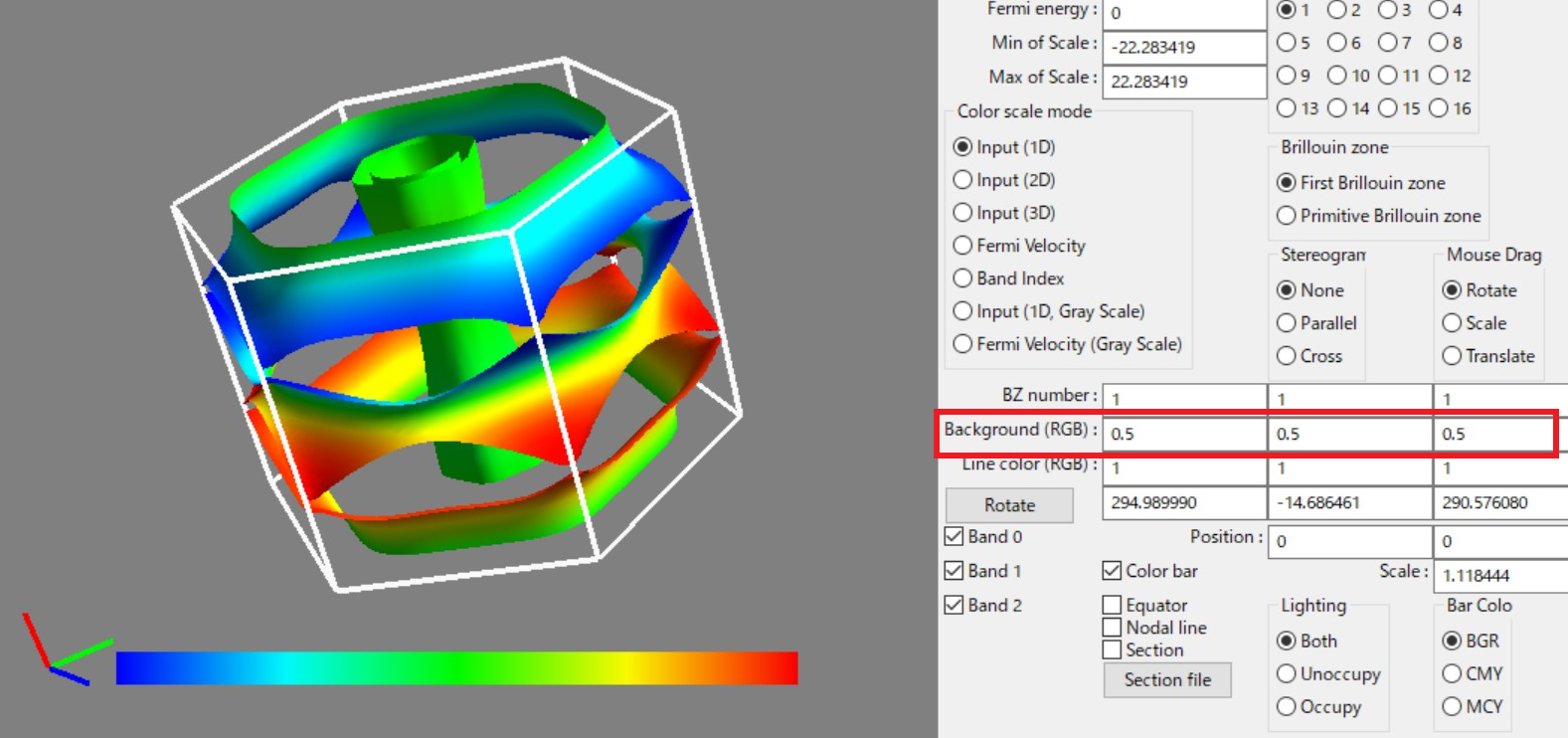
線幅¶
Line width : ブリルアンゾーンの境界やノーダルライン等の線幅を変更する.
線色¶
Line color (RGB) : 線色をRGBで指定する.
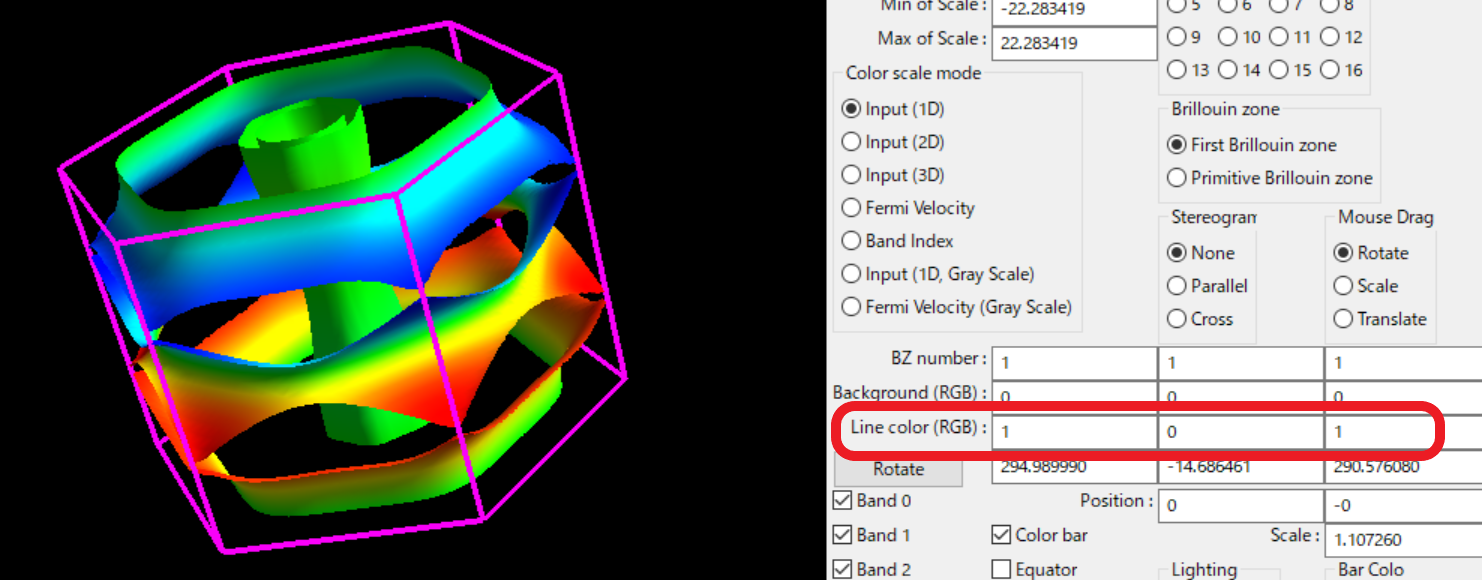
バンド毎の表示・非表示の切り替え¶
Band 0, RGB, Band 1, RGB ... : バンド毎の表示on/offを切り替える(図 4).
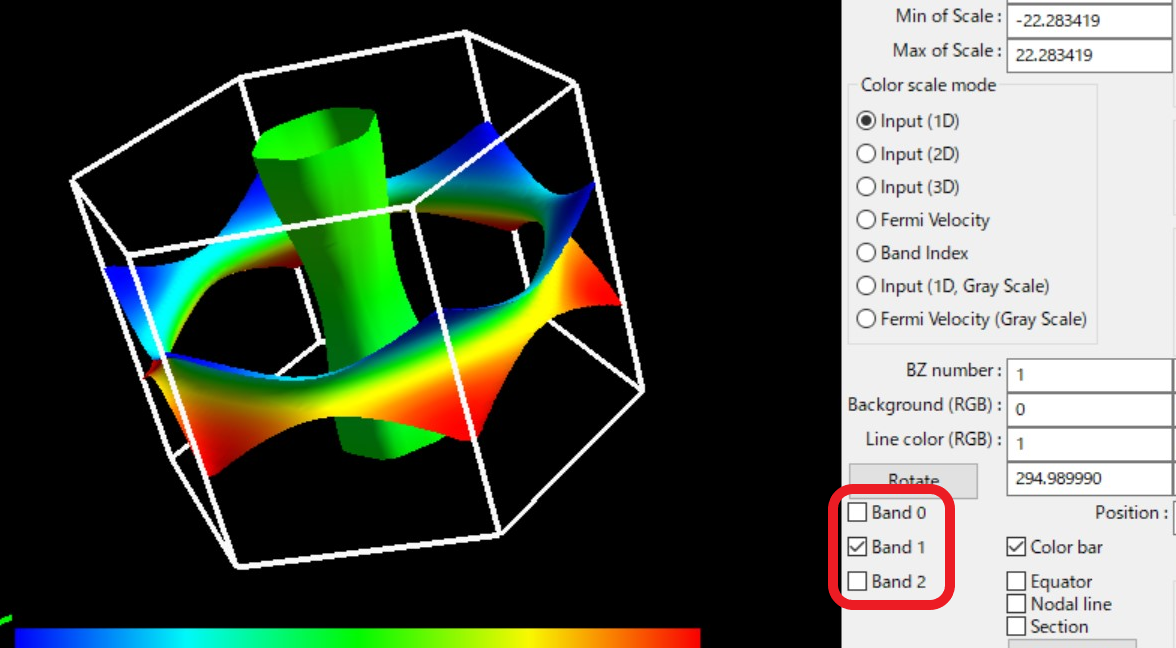
"Band" メニューで3番目のバンドの表示/非表示を切り替える.¶
Brillouin zoneの形式 (要Update)¶
Brillouin zone :
描画範囲をFirst Brillouin Zone/Primitive Brillouin Zoneと
切り替える事が出来ます (図 5).
- Fisrst Brillouin Zone
\({\rm \Gamma}\) 点から一番近いBragg面で囲まれた領域
- Primitive Brillouine Zone
逆格子ベクトルを辺とする平行6面体領域
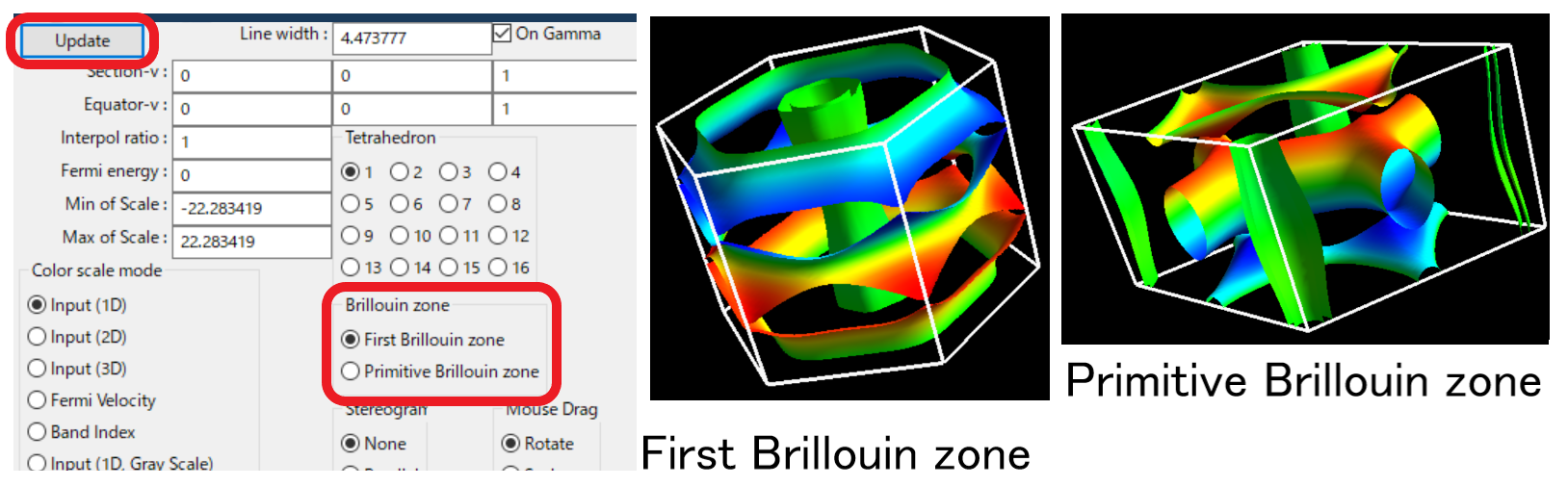
"Brillouin zone" メニューでBrillouin領域のとり方を変更する.¶
Brillouin zoneの数 (要Update)¶
BZ number : 各逆格子ベクトルの方向にいくつ表示するかを指定する.
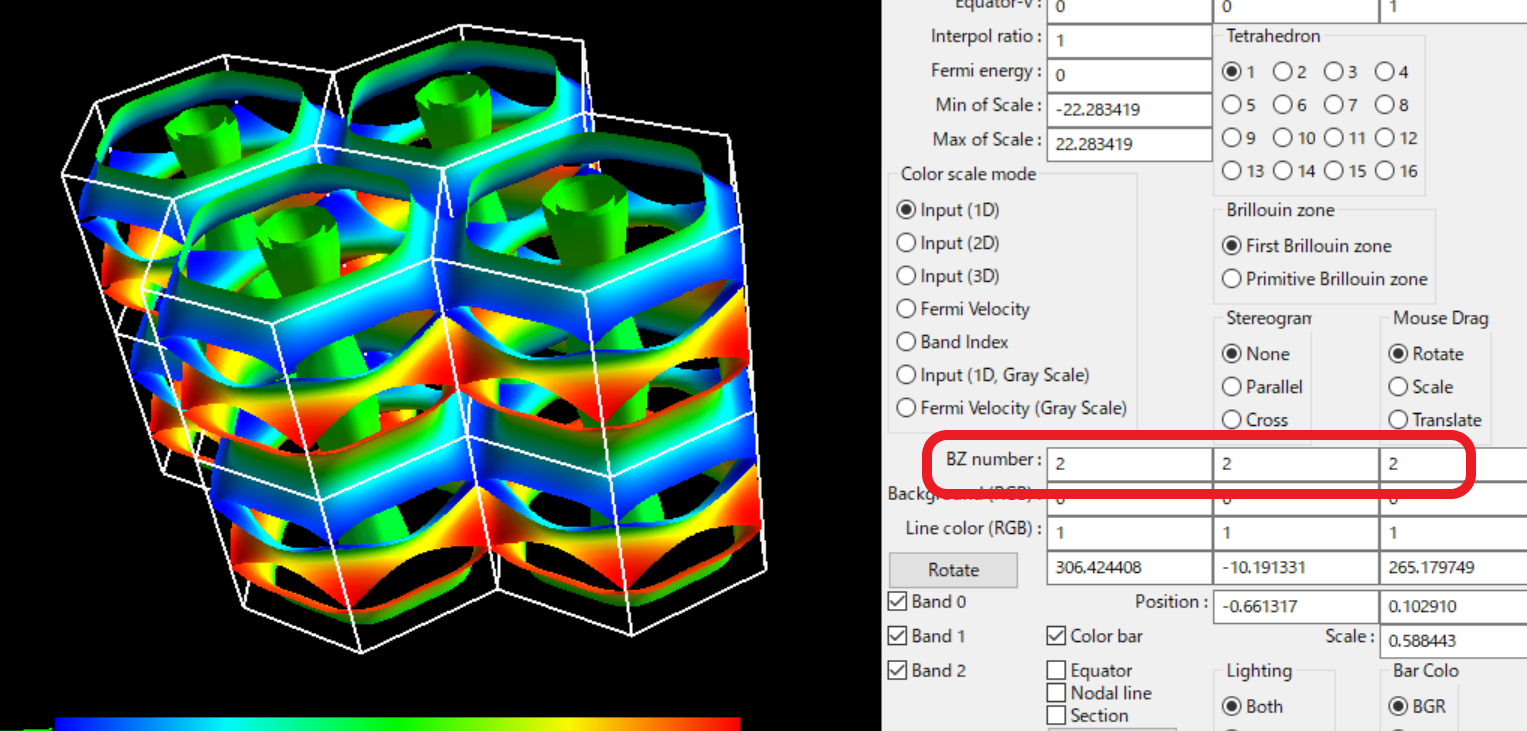
カラーバーの表示/非表示¶
Color bar : カラーバーの表示/非表示を切り替えます(図 7).
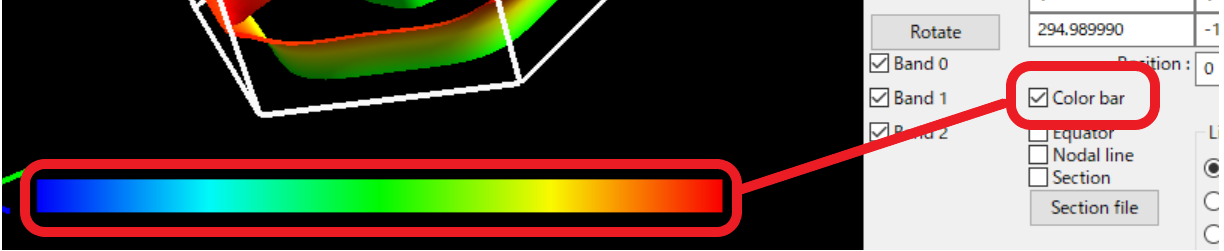
"Color bar On/Off" メニューでカラーバーの表示/非表示を切り替える.¶
カラープロットの種類と範囲 (要Update)¶
Color scale mode : Fermi面の色表示のさせ方を変更します(図 8).
- Input (1D) (入力ファイルのデータが1個のときのデフォルト) :
青→緑→赤の範囲でカラープロットする.
- Input (2D) (入力ファイルのデータが2個のときのデフォルト) :
カラーサークル(図参照)上の色でカラープロットする.
- Input (3D) (入力ファイルのデータが3個のときのデフォルト) :
フェルミ面上の矢印(細い三角形)としてプロットする. フェルミ面の色は「Band Index」の場合と同様.
- Fermi Velocity (入力ファイルのデータがエネルギーだけのときのデフォルト) :
エネルギーの差分からFermi速度 \({\bf v}_{\rm F} = \nabla_k \varepsilon_k\) を計算し, その絶対値をカラープロットする.
- Band Index :
物理量に関係なく, 各バンド毎に単色でFermi面を塗る.
- Input (1D, Gray), Fermi Velocity (Gray)
黒色の濃淡でプロットする.
Min of Scale, Max of Scale : カラープロットの色の範囲を指定する.
「Input (3D)」の場合は Max of Scale で三角形の長さを変更できる.
3D arrow step : 「Input (3D)」の場合に矢印(三角形)を描画する頻度を指定する.
数字が大きいほど表示される矢印は少なくなる.
Arrow width : 「Input (3D)」の場合に矢印(三角形)の幅を指定する.
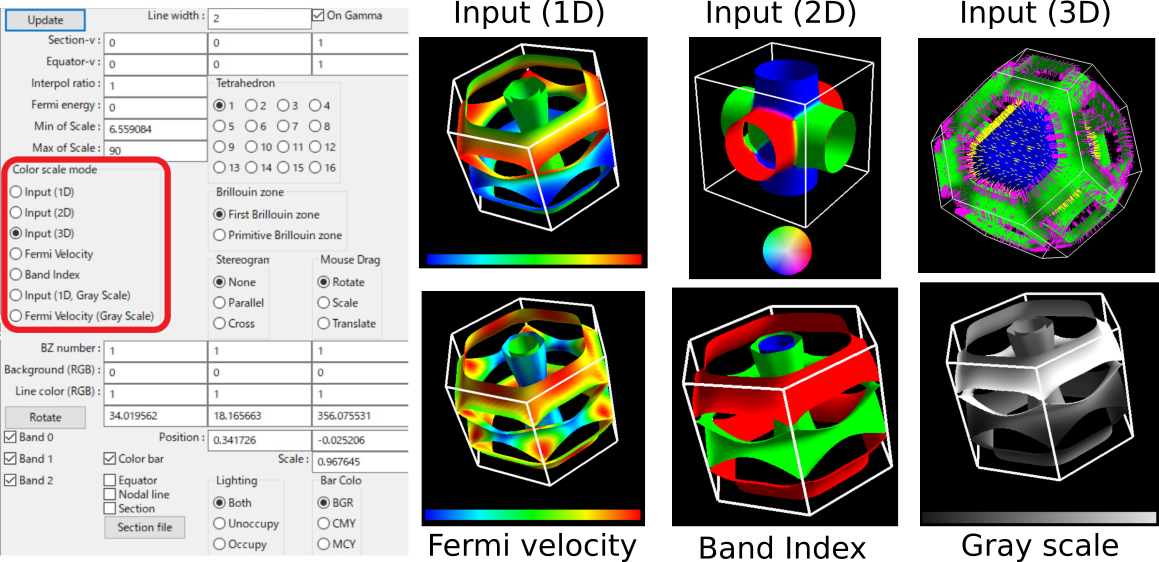
"Color scale mode" メニュー.¶
遠近法の有効化・無効化¶
Perspective : 遠近法の有効化・無効化を切り替える.
カラープロットの配色¶
Bar Color :
カラープロットの配色を次の3つから選ぶことができる.
"BGR":青→水→緑→黄→赤、"CMY":水→青→桃→赤→黄、"MCY":桃→青→水→緑→黄.
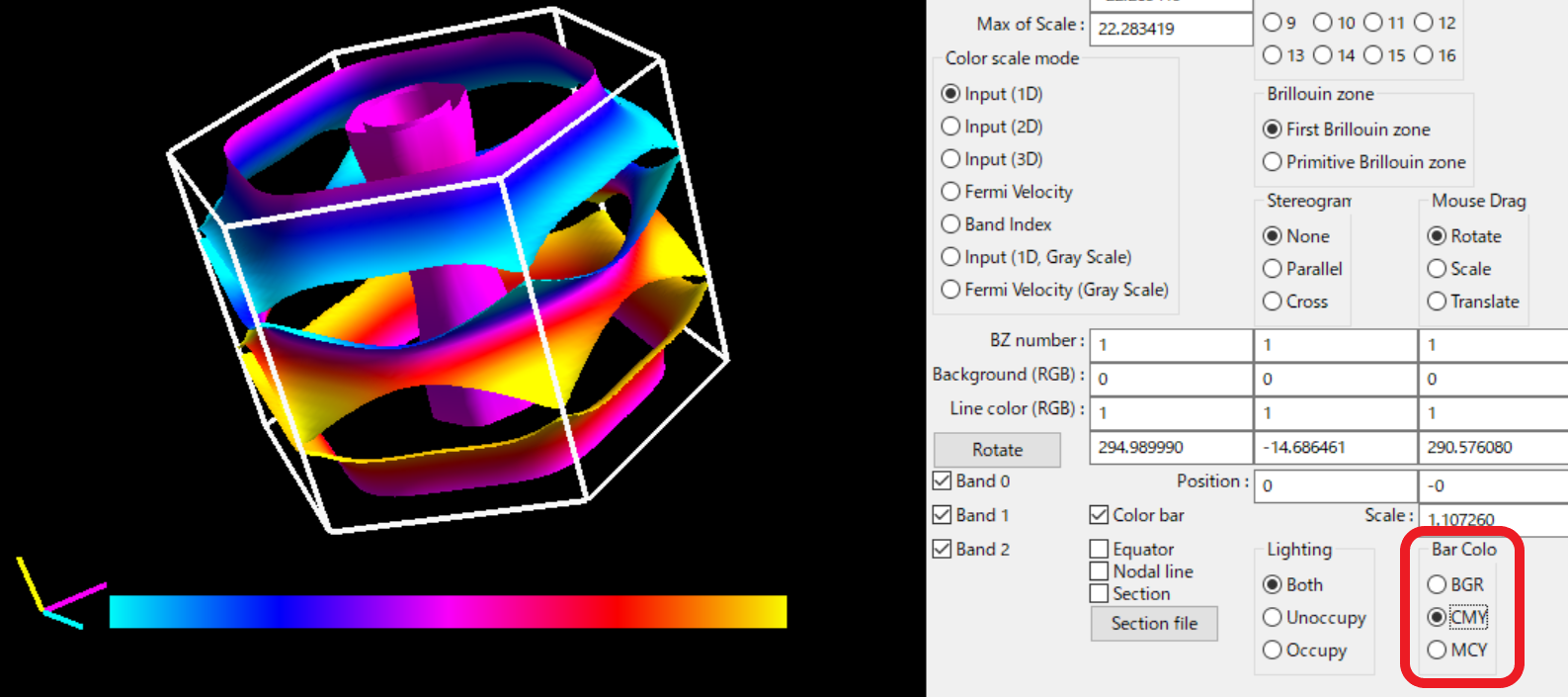
Equator (要Update)¶
ある \({\bf k}\) に対して, \({\bf v}_{\rm F} \cdot {\bf k} = 0\) となる線を表示, 変更する (図 10). 作った時点では作者が勘違いしていたが、dHvAで考慮される極軌道(extremul orbit)とは一致しない。 超音波吸収とは関連すると考えられる。
Equator : チェックボックスで表示・非表示を切り替える.
この時「Update」を押す必要はない.
Equator-v : このテキストボックスで \({\bf k}\) を指定する.
\({\bf k}\) ベクトルはフラクショナル座標で入力する.
変更を反映させるには「Update」を押す.
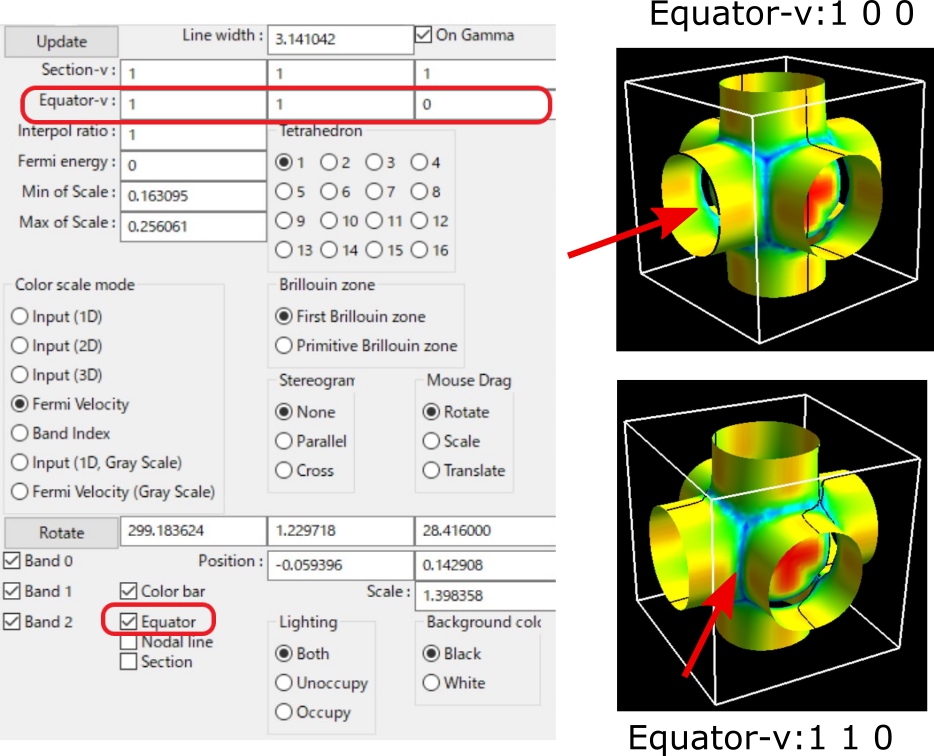
"Equator"メニューで Fermi面の極軌道(Equator)を表示する.¶
補間の細かさ (要Update)¶
Interpol ratio : 補間により図の曲面を滑らかにする (図 11).
ただし分点数を増やすと描画にかかる時間も増えるので注意.
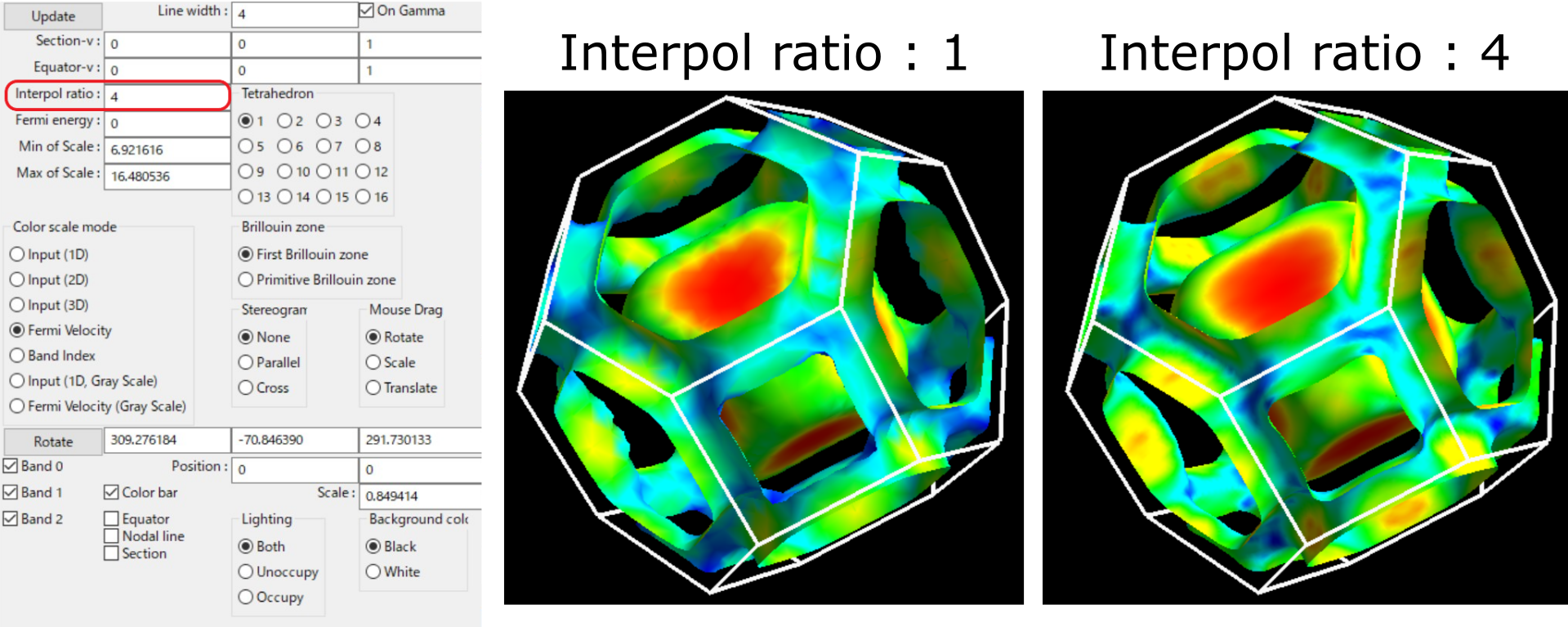
"Interpolate"メニューで 分点数を1から4に変える.¶
Fermi面のどちら側に光を当てるか¶
Lighting :
光を当てる面を変更します (図 12).
- Both :
Fermi面の表裏両面に光を当てます.
- Unoccupy :
非占有領域側のみに光を当てます.
- Occupy :
占有領域側のみに光を当てます.
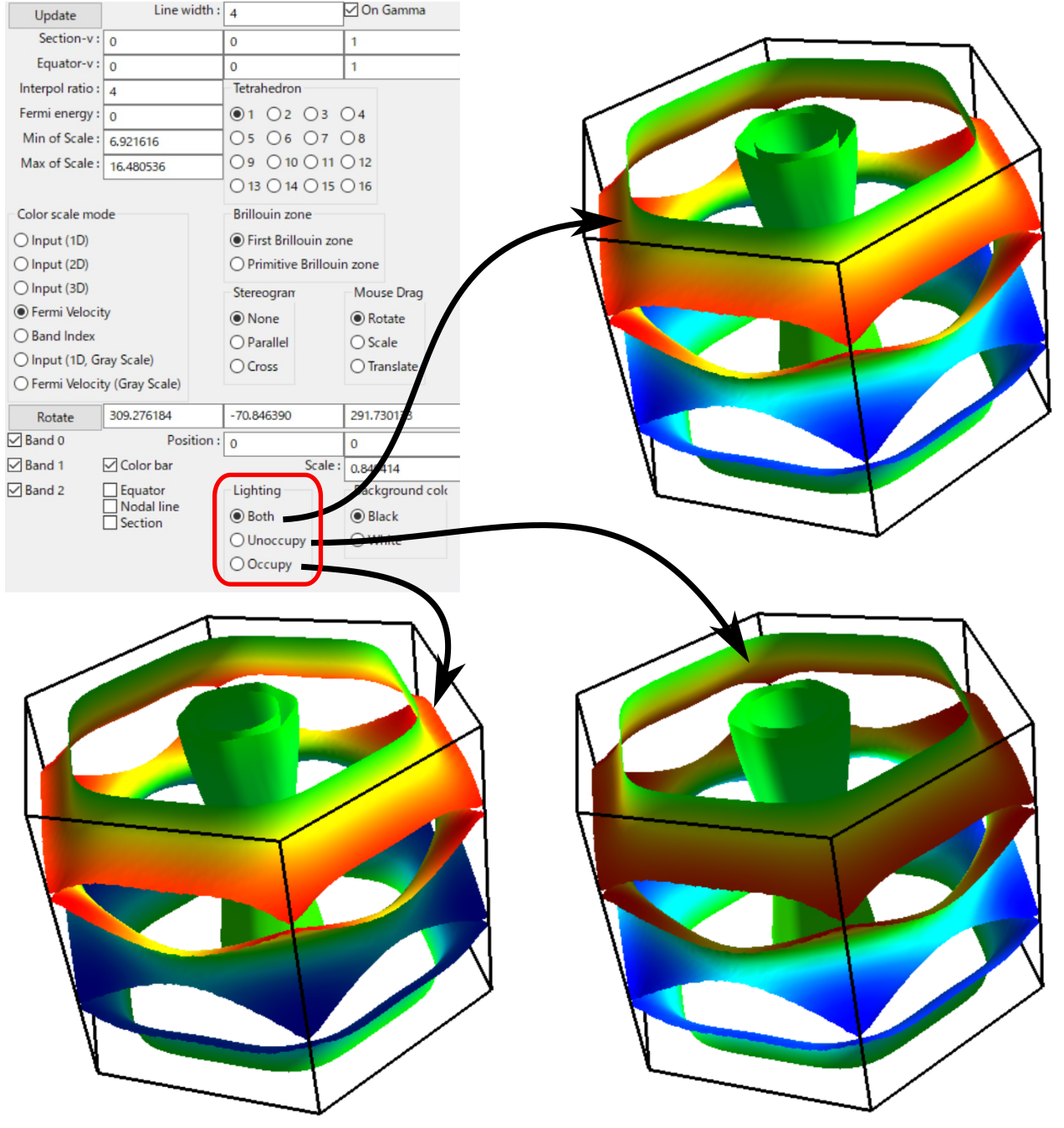
"Lighting"メニューで光を当てるFermi面を変更する.¶
マウスドラッグをしたときの振る舞い¶
Mouse Drag :
マウスの左ボタンドラッグを行った時の動作を変更します.
- Rotate(デフォルト)
ドラッグをした方向に図形を回転させます.
- Scale
上方にドラッグすると図形を拡大, 下方にドラッグすると図形を縮小します.
- Translate
ドラッグした方向に図形を動かします.
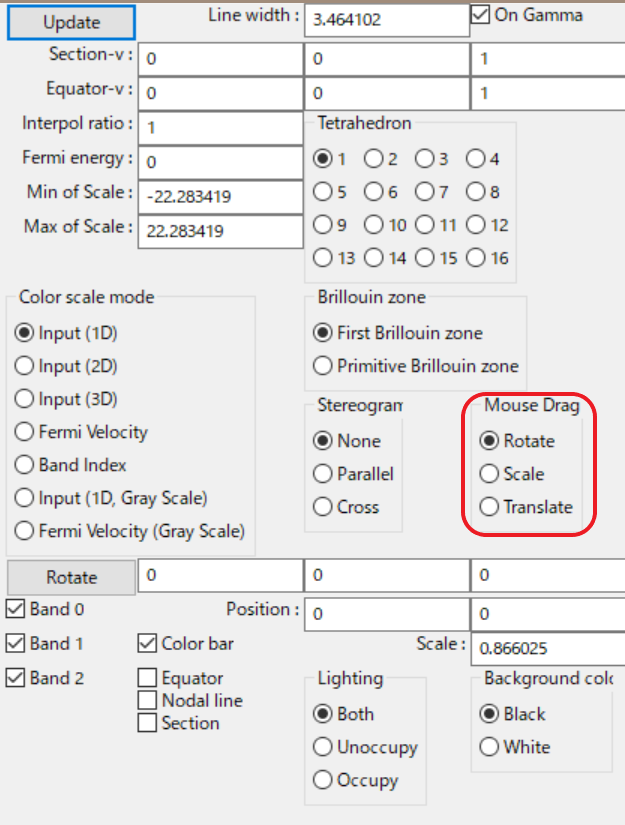
ノーダルライン¶
Nodal Line :
物理量が0となるところに引く線(ノーダルライン)のOn/Offを切り替えます(図 14).
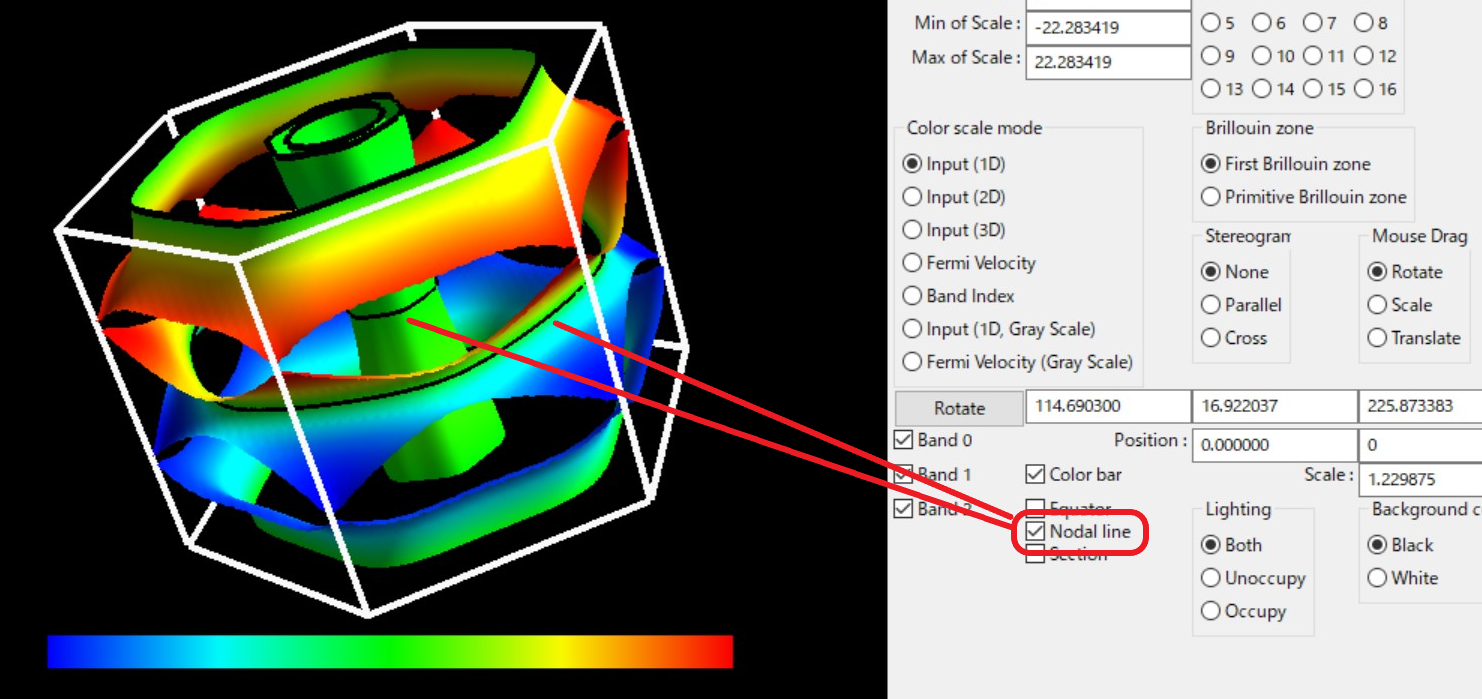
"Nodal line" メニューでnodal lineの表示/非表示を切り替える.¶
ブリルアンゾーンの断面 (要Update)¶
Brillouin領域を任意の断面で切り取り, 2次元のFermi面(線)を描画する (図 15).
Section : チェックボックスで断面の表示・非表示を切り替える
(この操作は「Update」の必要はない).
Section-v : 断面の法線の指定する.
法線ベクトルはフラクショナル座標で指定する。
変更を反映するには Update を押す。
On Gamma : このチェックボックスがオンになっているときには
断面は \(\Gamma\) 点を通る.
変更を反映するには Update を押す。
Section (RGB) : ブリルアンゾーンの切断面を示す平面の色を指定する.
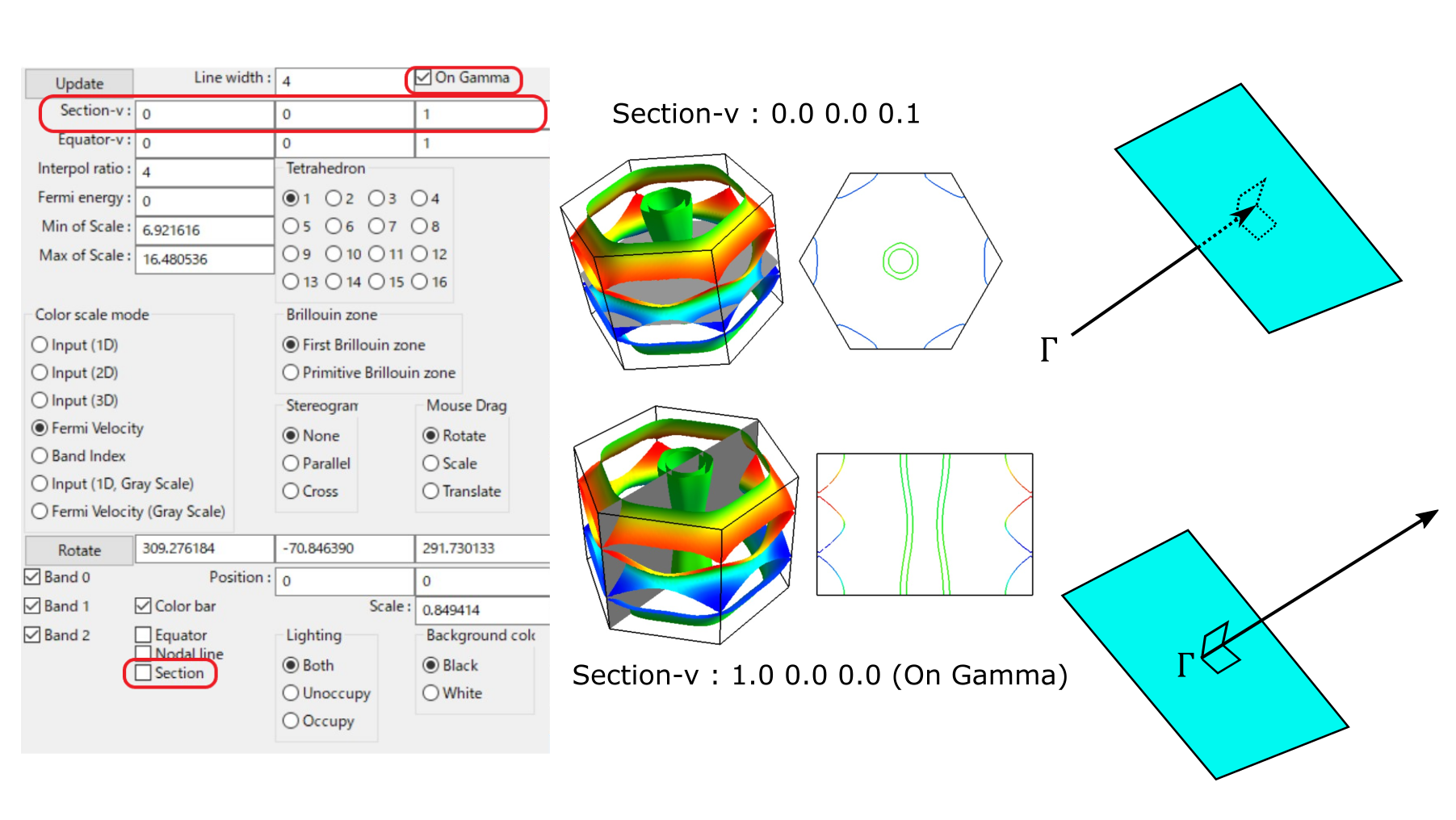
ブリルアンゾーン断面のファイル出力¶
Section file :
このボタンを押すと, 上記フェルミ面およびブリルアンゾーンの断面をGnuplotやIgolなどで図示するためのファイル("fermi_line.dat"と"bz_line.dat")
を出力する.
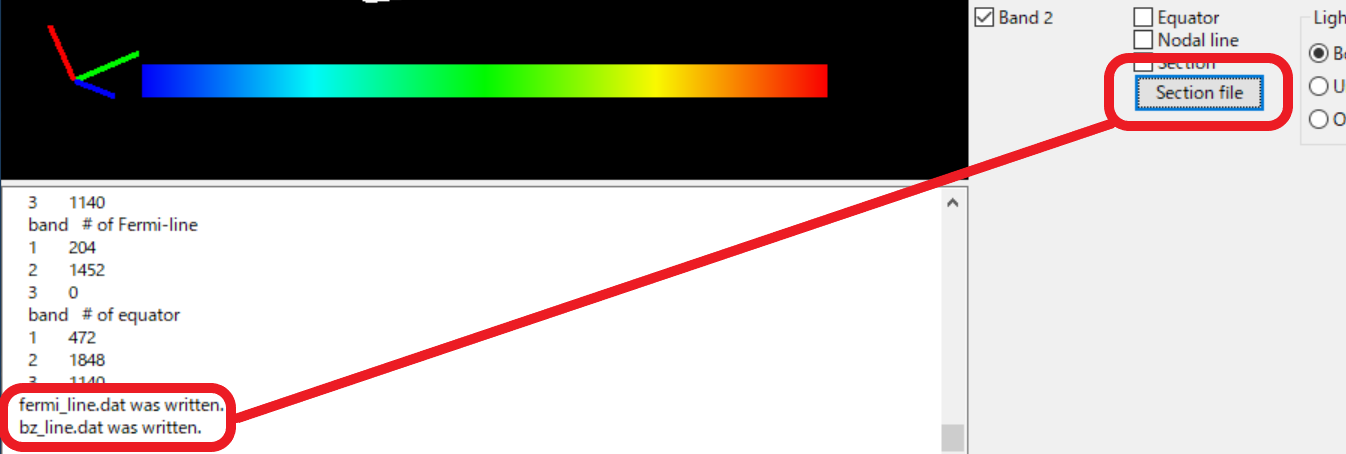
gnuplotでは次のように使うことができる.
plot "fermi_line.dat" w l, "bz_line.dat" w l
Fermiエネルギーの変更 (要Update)¶
Fermi energy :
Fermiエネルギー(デフォルトでは0)を任意の値にずらします.
(図 17).
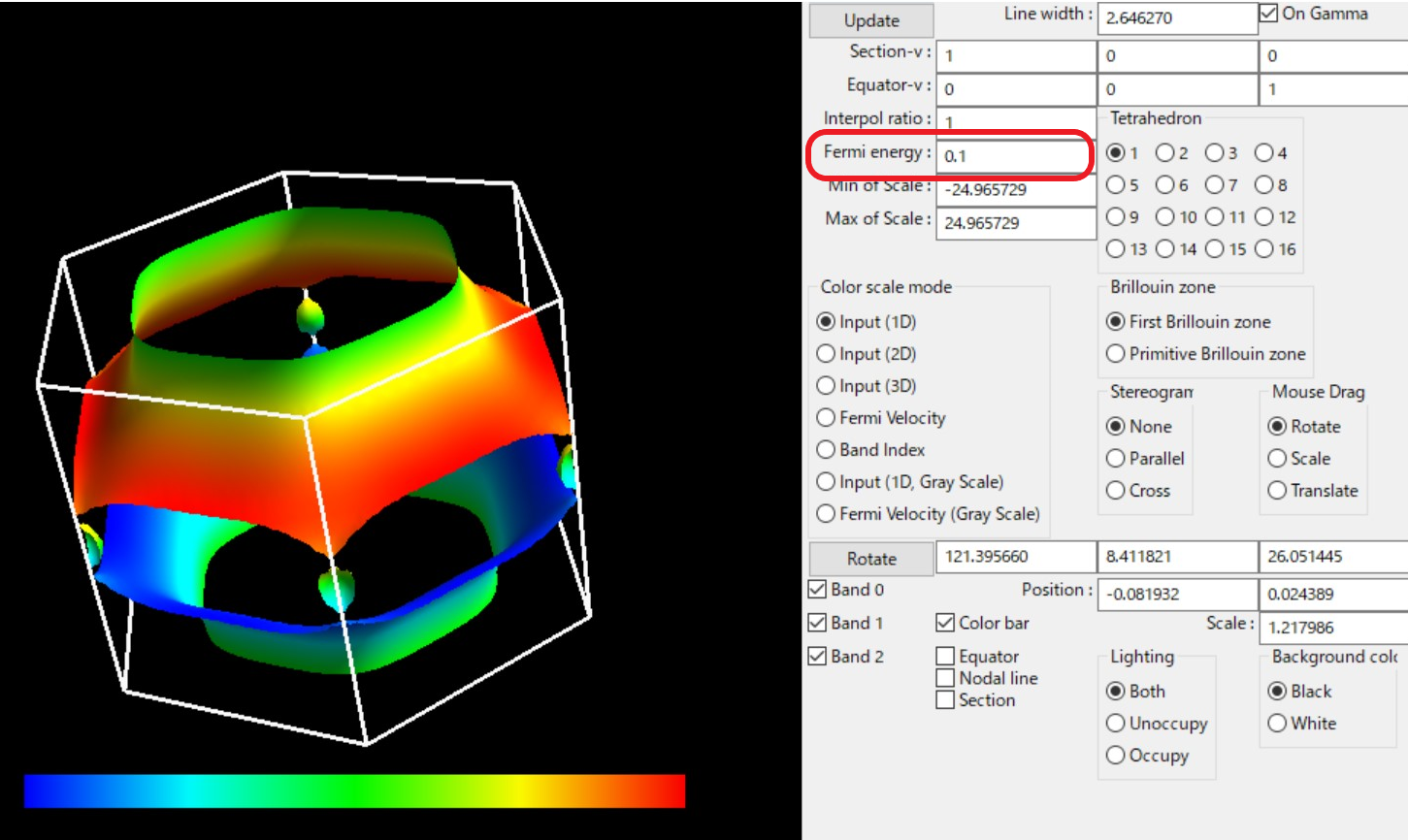
"Shift Fermi energy"メニューで Fermi エネルギーを0.0 Ryから0.1 Ryに変える.¶
立体視¶
Stereogram :
裸眼立体視用の図の表示/非表示を切り替えます(図 18).
- None (デフォルト) :
立体視を無効にします.
- Parallel :
平行法用の図を表示します.
- Cross :
交差法用の図を表示します.
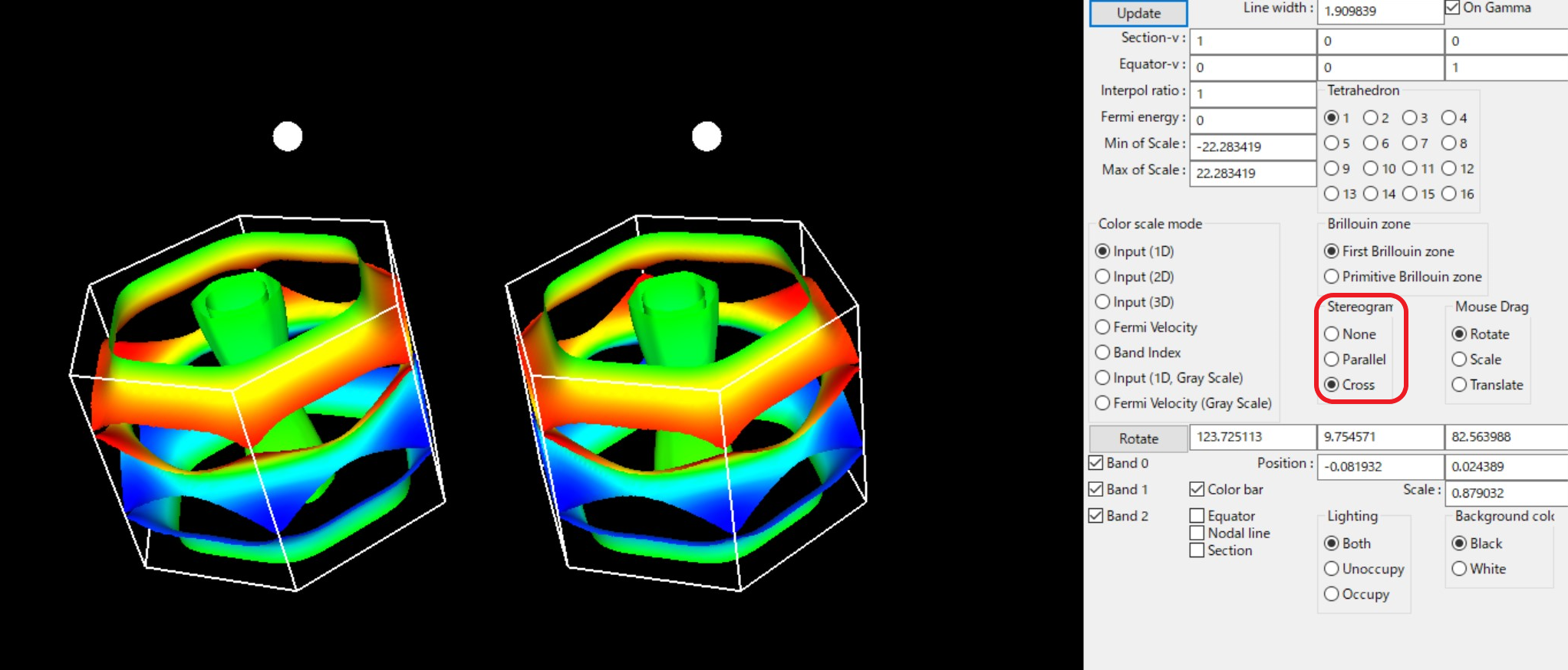
四面体の切り方 (要Update)¶
Tetraghedron :
四面体の切り方を変えます.
図が綺麗になる可能性がありますが,
多くの場合は逆に図がギザギザして汚くなるようです.
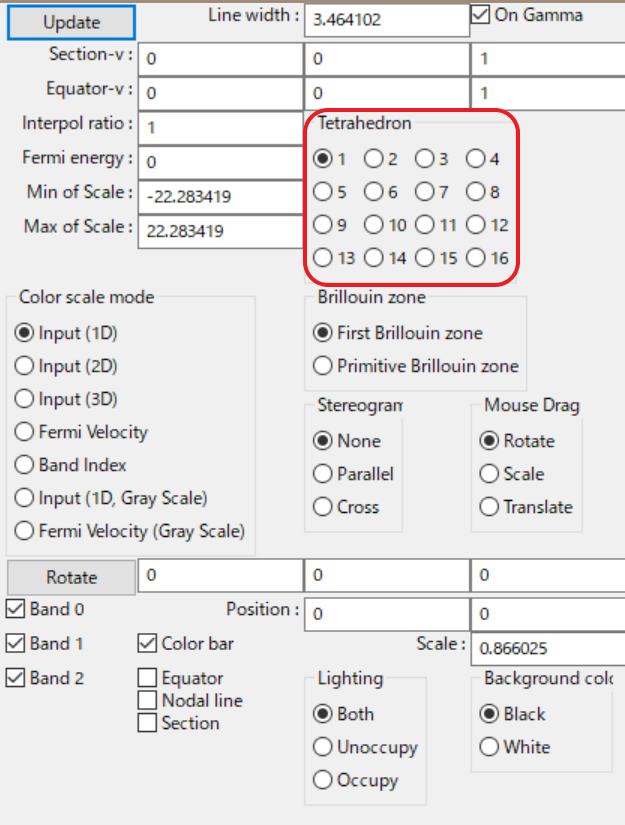
サイズ・角度・位置の数値での調整¶
視点を変更します(図 20).
Scale:図形のサイズを指定します.
Position:図形の上下位置を指定します.
Rotate:x,y,z軸周りの回転角を指定し,
Roateボタンを押すと回転する. 回転操作はz軸-y軸-x軸の順で行われます.
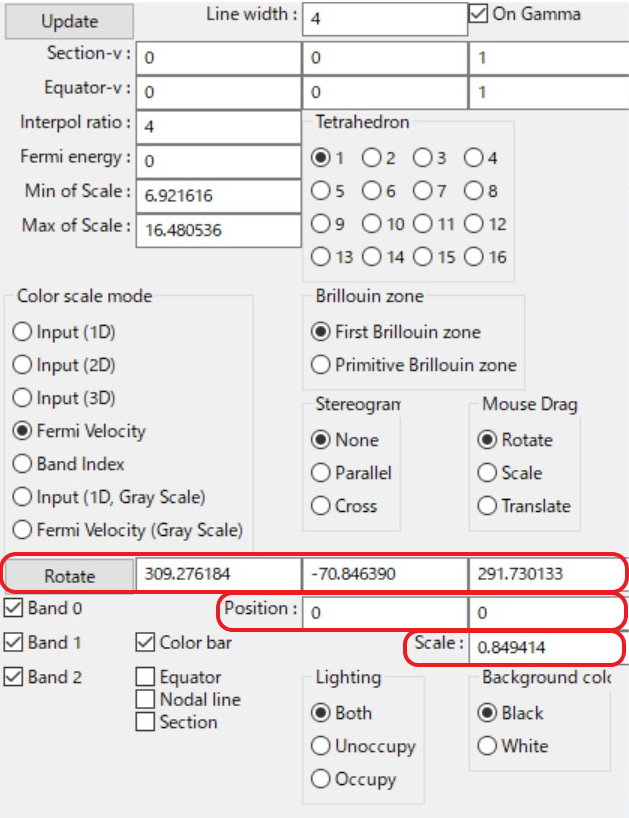
"View point"メニューで 視点を変更する.¶
矢印¶
任意の位置に矢印(実際には細長い三角形)を表示する. 以下は全てフラクショナル座標で指定する.
Arrow (Start) : 始点
Arrow (End) : 終点
Arrow (Diff) : 上記の差. Arrow (End) と Arrow (Diff) は連動する.
Arrow width : 矢印(三角形)の幅を指定する.
ワイヤーフレーム球¶
任意の位置に任意の大きさのワイヤーフレーム球を表示する。 HiLAPWとの関連で使用する.
Sphere center : 球の中心をデカルト座標で指定する.
Sphere radius : 球の半径を上記と同じスケールで指定する.
ネスティング関数¶
次の二種類のネスティング関数を計算し, FermiSurferで読み取り可能なファイルを出力する.
delta*delta : ファイル名は「doubledelta.frmsf」
Lindhard : ファイル名は「lindhard.frmsf」
画像の保存方法¶
fermisurfer には画像をファイル出力する機能はありません.
お使いのPCにあった方法でスクリーンショットを取得して
(Printscreen キーを押すなど)
ペイントブラシやgimpで編集して画像を作成してください.
